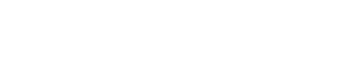Tech Troubleshooting
As we migrate into a more digital form of church, some of you may be experiencing technical issues that are new to you. The goal of this page is to provide some basic information and troubleshooting tips to help you have the best online experience.
Things to Keep in Mind
Your ability to utilize livestreaming and video conferencing events will depend largely on two things:
- your internet speed
- your device
Slower internet speeds and older/overloaded devices will certainly make it more difficult to enjoy the experience. If you want to check your internet speed, do a Google search for “test my internet speed”. Click the blue button to “Run Speed Test”. The test takes about 10-15 seconds and, once completed, will tell you whether your internet is slow, adequate or fast. It will also give you an idea of what type of activities your internet is capable of and those that may be a challenge.
Livestreaming Services & Events
For an online Sunday morning service or mid-week event, NC4 utilizes two platforms: Church Online Platform (CHOP) & Livestream.
CHOP is our first choice for user engagement. We usually have someone on the platform at each event to monitor chat, answer questions, and provide important links. Our second-choice option is Livestream. This is actually where the streaming on a Sunday morning originates. While the interaction capabilities are not as robust, the Livestream app does provide an easy way to cast or Air Play the event to a smart TV.
When watching a service on either of these platforms, there are a couple important things to keep in mind if you hit any snags:
- Make sure the volume is turned up on both your device AND within the app you are watching it from. If you are unable to hear it well, it may be because one of these settings on your device need to be adjusted.
- If you have having connectivity or persistent volume issues:
- Log out of the platform and try to log back in and/or refresh your browser.
- Try using a different web browser. We recommend using Chrome for PC/Windows based devices. For Apple devices, we recommend using Safari.
- Switch to a different device. If your smart phone isn’t working, try a tablet or laptop computer.
- If you tried all this, return to www.nc4.org and try the “Second Choice” option for watching online.
- The CHOP experience is an interactive one. If you do not enjoy this or are distracted by it, you can try one of these options:
- Hide the chat
- Turn of the heart “likes”
- Enlarge your screen to “hide” chat. Minimize later if you want to post a chat.
- Go to www.nc4.org and select the “Second Choice” option to watch on Livestream.
- Viewers have reported the most success when watching the service using a laptop, desktop computer, or a tablet. Smart phones and smart TVs pose more challenges. Some users have reported not being able to access the chat option when using a tablet (like an iPad).
- Currently, Pastor Mike Dunstan has been serving as our Sunday morning live service moderator, responding to chats and posting key information. Due to the large number of people that have been interacting during the service, we ask that you reserve non-service related questions until the end. Pastor Mike’s main goal is making sure people are welcomed into the online space and that they are able to connect & address their tech troubles. He usually keeps the chat open for 15-20 minutes after the service ends and is happy to take any ministry related or other NC4 focused questions at that time.
If using a Roku Device:
- Download the Livestream Channel
- When you go into that channel you can search by event or account. Click on account search and search for “NC4”
- Select the NC4 account and you will see a list of all of the previous events.
- To view what is currently being live-streamed you need to scroll to the left and it will take you to the beginning of the list which is where the live events are listed.
- When you select the event, you will be given options. Only after the event has started will you be given the option to “watch live”. If the event has not started yet, you will not see this option. If you don’t see the “watch live” option, you will need to back out of the event and re-select it until this option is available.
- PLEASE NOTE: The event usually starts streaming 2-5 minutes before the programmed start time. So, you will not see the “watch live” option on the event until right before the start time. Please keep this in mind.
Video Conference Calling
To allow Connect Group and Growth Classes to continue meeting during this time, NC4 is recommending leaders transition their Group or Class to an online format. If you are new to video conferencing, there are a few key things to keep in mind.
- It’s always a good idea to test out the software BEFORE your first-time meeting on it. You may need to download software and you will certainly want to get familiar with where the controls are. If you are unsure of how to test it, reach out to a friend or your group leader and ask them to start a test meeting with you.
- It’s important to know where the mute button is! Ideally, you should mute yourself when you aren’t speaking to allow the best experience for your fellow participants. If you have a lot of background noise (kids playing, dog barking, etc.) it may be best to remain muted for the majority of the meeting. Keep in mind that sometimes there are noises that don’t sound loud on your end (papers shuffling, keys typing, wind blowing, etc.) that are VERY distracting to the other participants. Most times, people will say something if someone’s sound is creating an issue. Just be aware that it might be you and it might be coming from a source you didn’t expect.
- The chat box is your friend! If you are unable to unmute or cannot seem to find out how to utilize your audio, find the chat box and post a message. Hosts are alerted and fellow participants can also see your chat and try to help. It’s also a great place to post questions you would like an answer to, but don’t want to interrupt the speaker.
- The experience on a phone or tablet can vary greatly from the experience on a laptop. If this is your first–time meeting on your phone, again, we recommend a test. Keep in mind, you may need to touch your screen to get the menu options to pop up. Generally, the menu options are always viewable on a laptop or desktop.
- If you are experience a big lag time between audio and video feeds, this is likely due to your internet speed. There is not a lot you can do to change this. You can try using a different device. You can try switching from a data plan to your home wifi (or vice versa). If it persists, the best thing to do is to shut off video and just proceed using the call–in number for audio.
Connection Point Leaders
If you are a Group leader or Class teacher and would like information about moving your Connection Point online, check out this page for details about Connecting Online.